Starcraft demo campaign. Connect the Android tablet to the computer by using the USB cable. On a PC, if the AutoPlay dialog box appears, choose the option Open Folder/Device to View Files. When the AutoPlay dialog box doesn't appear, you can view files manually: Open the Computer window, and then open the tablet's icon, found at the bottom of that window. Well, fortunately, Google has made it possible for you to easily access your Windows computer from your Android phone. To begin, download and install the Chrome Remote Desktop app on both of your. Type it into the web browser on your PC, hit Enter, and you'll see your phone's file system. Now, you can browse your phone as if it were a folder on your PC. This includes dragging files from your phone onto your PC, as well as putting files into folders on your phone. You can also set up Windows networking or create an FTP server to allow your phone to access your PC's storage. Cloud Storage: Copying files the old-fashioned way is best if they are very large — for example, if you want to copy a video file to your Android phone. However, transferring small files and keeping files in sync is easier if you.
'I plugged my phone in with the USB cable but when I click on the map in my PC, its empty? How can I transfer files from my OnePlus 7 Pro to my PC? Any helps? Thanks!'
When you need to upgrade the OS of your OnePlus, and there are so many files in the smart phone, you may want to transfer at least the most important part of them to computer for storing. In that case, it is likely that you think of the similar operation like the user from 'Reddit Forum' and don't know how to get your OnePlus recognized by computer. https://softwareperfect.mystrikingly.com/blog/cisdem-dvdburner-4-2-0-download-free.
OK, today you will get how to perform OnePlus file transfer via USB cable only, Google Photos and two premium programs that go above and beyond what they're designed to do. Get going now!
Part 1: How to Connect OnePlus 6(T)/7(T)/8(T) to PC (Laptop & Desktop)
Simply put, first, please pick up a USB cable that came with your OnePlus and plug it into computer. (Insert the USB-C end into your phone, and the USB-A into your computer.) (Have problems in connecting Android device to computer?)
Next, to get how to connect OnePlus 6(T)/7(T)/8(T) to laptop or desktop, you should switch on the developer options. To do this, just go to Settings > About phone to scroll down to go for Build Number, and tap on it for 7 times without a break. Then, a message will pop up, saying you have been made a developer.
Afterwards, back to Settings > Developer options to hit USB debugging > Allow USB debugging and then confirm the latter. Subsequently, scroll down for the Select USB Configuration option, and tap it to see more options! Let's see you want to transfer media files, you can tap on MTP (Media Transfer Protocol). You can also choose other options for the corresponding purposes. That's all!
Part 2: How to Perform Oneplus File Transfer via MobiKin Assistant for Android
To avoid virus infecting your Android and clearing or corrupting something on it, or simply to put your essential OnePlus pictures, music, document, etc. to computer to save your phone storage, you need a one-stop software like MobiKin Assistant for Android (Windows and Mac). The reason why I put it first is that it can not only transfer files between your Android and computer, but also manage data on computer, including user apps, songs, phone numbers, text messages, etc. Again, it can back up and restore Android data in just one click.
Let's see what staple properties of this utility are:
- Provide one-click OnePlus file transfer to PC/Mac without any data loss.
- You are allowed preview and move data between Android and PC/Mac selectively or in batches.
- Supported data types: contacts, call logs, text messages, songs, pictures, videos, books apps, etc.
- Manage contacts, SMS, music, apps, etc. on computer freely, such as adding, deleting, editing phone numbers, mass texting, adding playlists, uninstall apps and so on.
- Back up and restore Android data in a tap.
- Totally green, easy to use, fast transfer, etc.
- Go on well on various Android devices like Samsung, Huawei, Motorola, HTC, LG, Sony, Vivo, Xiaomi, OPPO, and of course OnePlus phones, such as OnePlus 8(T) (Pro)/7(T) (Pro)/6(T)/5(T)/4(T)/3(T)/2(T)/One, etc.
Well, just give it a download, and you're well on your way!
How do I transfer files from OnePlus 7 (Pro)/8 (Pro) to my computer via Assistant for Android?
Step 1. Start the program on your computer after the download and the installation. Then you can choose to make a connection via a USB cable or WiFi (here, let's set USB connection as an example).
Step 2. Connect your OnePlus to computer via an applicable USB cable, and follow the hints on the screen to make the linked device recognized by this program. Once identified, the phone will be shown with some parameters on the interface.
Step 3. Choose your desired data types from the left panel, and the software will scan out the specific data, displaying them on the right column. Now, you can preview the files and mark your needed ones to press 'Export' from the top menu to send your chosen data to computer.
More Related:
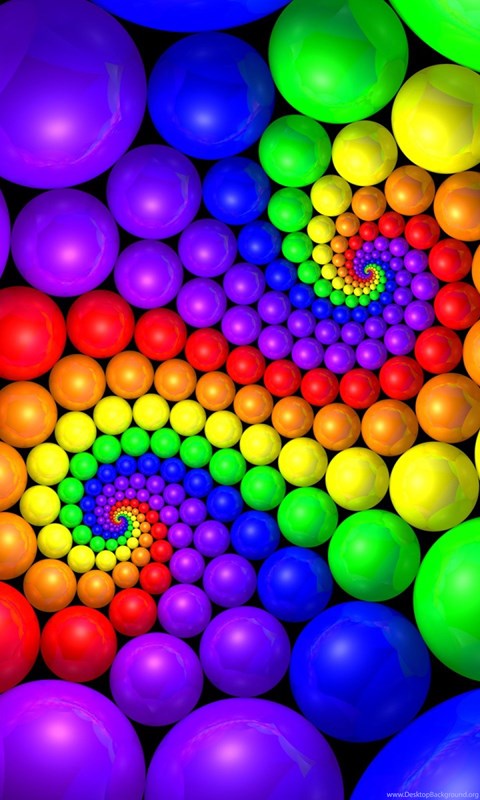
Part 3: How Do I Transfer Files from OnePlus to My Computer with Android Backup and Restore
If you only want to transfer/back up everything from your OnePlus to your computer in bulk, and don't want to do data selection them before transfer, you can take MobiKin Backup Manager for Android and try its 1-click backup feature. Through a period of test for compatibility and the experiment of data backup effect, it has been proved to be the best Android backup and restore software. Provided you want to restore some files that have been kept to computer, you can simply use it to do that. Further, it can add backup files to the list on computer for restoring to Android.
How do I transfer files from OnePlus 6T/7T/8T to my computer with the help of Android Backup and Restore?
Step 1. Download and install this Android Backup and Restore software before you launch it on your computer. Next, connect your OnePlus to the computer using a USB cord, and after the automatic recognition, the user interface will be on the screen.
Step 2. Choose 'Backup' from the window to move ahead (of course, you can also see the 'Restore' option, which is for those who want to restore files from backups). Now, all the supported file categories will be displayed on the screen. Just choose your wanted data type(s) to proceed.
Step 3. If you want to locate an output directory to house the backup files, just tap on 'Browser' button. And after the location is arranged, press 'Back Up' at the bottom to move the selected data to computer.
Part 4: How to Transfer Data from OnePlus One/2/3/4/5/6/7/8 to Laptop or Desktop with USB Cable Only
In the first part of this post, we've illustrated how to make a connection between OnePlus and computer (so we won't go into details here). After that, you can open the DCIM folder from computer to transfer multimedia files such as photos and videos.
How do I transfer files from OnePlus One/2/3/4/5 to my computer?
Step 1. Connect OnePlus 5/6/7/8 to computer via a USB cable. Then follow the notification - 'Use the USB for' from the device to choose 'Media Transfer Protocol (MTP)'.
Step 2. Tap 'OK' as the 'Allow USB debugging' appears. Now your USB cable serves as a USB drive. And if your computer have installed the USB drive automatically, there is a prompt from the lower right corner of computer.
Step 3. On your computer, go to 'This Computer'/'My Computer' and double-click the icon of OnePlus. Next, choose DCIM folder and opt for that you want to. Then just copy and paste them to the folder of your computer.
Access Pc Files From Android
You May Need: Onyx 3 4 1 – maintenance and optimization tool reviews.
Part 5: How to Copy Files from OnePlus 6/7 (Pro)/8/8 (Pro) to PC Using Google Photos

Part 3: How Do I Transfer Files from OnePlus to My Computer with Android Backup and Restore
If you only want to transfer/back up everything from your OnePlus to your computer in bulk, and don't want to do data selection them before transfer, you can take MobiKin Backup Manager for Android and try its 1-click backup feature. Through a period of test for compatibility and the experiment of data backup effect, it has been proved to be the best Android backup and restore software. Provided you want to restore some files that have been kept to computer, you can simply use it to do that. Further, it can add backup files to the list on computer for restoring to Android.
How do I transfer files from OnePlus 6T/7T/8T to my computer with the help of Android Backup and Restore?
Step 1. Download and install this Android Backup and Restore software before you launch it on your computer. Next, connect your OnePlus to the computer using a USB cord, and after the automatic recognition, the user interface will be on the screen.
Step 2. Choose 'Backup' from the window to move ahead (of course, you can also see the 'Restore' option, which is for those who want to restore files from backups). Now, all the supported file categories will be displayed on the screen. Just choose your wanted data type(s) to proceed.
Step 3. If you want to locate an output directory to house the backup files, just tap on 'Browser' button. And after the location is arranged, press 'Back Up' at the bottom to move the selected data to computer.
Part 4: How to Transfer Data from OnePlus One/2/3/4/5/6/7/8 to Laptop or Desktop with USB Cable Only
In the first part of this post, we've illustrated how to make a connection between OnePlus and computer (so we won't go into details here). After that, you can open the DCIM folder from computer to transfer multimedia files such as photos and videos.
How do I transfer files from OnePlus One/2/3/4/5 to my computer?
Step 1. Connect OnePlus 5/6/7/8 to computer via a USB cable. Then follow the notification - 'Use the USB for' from the device to choose 'Media Transfer Protocol (MTP)'.
Step 2. Tap 'OK' as the 'Allow USB debugging' appears. Now your USB cable serves as a USB drive. And if your computer have installed the USB drive automatically, there is a prompt from the lower right corner of computer.
Step 3. On your computer, go to 'This Computer'/'My Computer' and double-click the icon of OnePlus. Next, choose DCIM folder and opt for that you want to. Then just copy and paste them to the folder of your computer.
Access Pc Files From Android
You May Need: Onyx 3 4 1 – maintenance and optimization tool reviews.
Part 5: How to Copy Files from OnePlus 6/7 (Pro)/8/8 (Pro) to PC Using Google Photos
As the home for all pictures, movies, videos, you can organize and share files with Google Photos. Besides, if you have made the backups, you can then easily access them from the connected phone or from the website of Google Photos.
Below is how to transfer files from OnePlus 6/7 (Pro)/8/8 (Pro) to PC via Google Photos:
Step 1. Download, install and start the Google Photos app on OnePlus. Then log in your Google account to get into the app.
Step 2. Choose 'Settings' from the top menu, and you'll see 'Back up & sync' option. Just toggle it on and back up images and videos to Google Photos.
Step 3. Visit photos.google.com on the browser from your computer and sign in the same Google account. Then click 'Photos' from the menu to check the backups you've made.
Step 4. Choose your desired photos or videos and tap 'More' from the top. Finally, tap 'Download' from the pull-down list to get the images from Google Photos to computer.
The End
Call it a wrap! After reading this easy guide, you will be able to perform OnePlus 7 Pro/8 Pro file transfer to PC with 4 smart solutions. To quickly and securely transfer your OnePlus data to computer as well as give your device a simple yet effective management, it is suggested that you pick MobiKin Assistant for Android or MobiKin Backup Manager for Android. Now, simply free download the trial version(s) and initiate the transfer or management task for OnePlus contacts, SMS, images, apps, etc. without any technical hassle!
How To Access Android Files
If this tutorial helps, welcome to share it with your friends.
Related Articles:
